سرعت اینترنت یکی از عوامل مهم در انتخاب سرویس های اینترنتی است. خیلی از کاربران از سرعت پایین اینترنت خود شاکی هستند. اگر از سرعت اینترنت خود ناراضی هستید، حتما تا انتهای این مطلب از سایت نت تو با ما همراه باشید زیرا قصد داریم به آموزش بالا بردن سرعت اینترنت در کامپیوتر بپردازیم. اگر هنوز اینترنت خود را انتخاب نکرده اید یا قصد تعویض اینترنت خود را دارید، پیش از خرید حتما با نت تو مشورت کنید تا بهترین اینترنت متناسب با شرایط شما را معرفی کنیم و در صورت تمایل خریداری کنید. نت تو با اکثر نماینده های شرکت های مختلف همکاری می کند پس خیالتون راحت. مجبور به انتخاب بین سرویس یا شرکت خاص نخواهید بود.
بهترین شرکت اینترنتی و سرویس اینترنت کدام است؟: بهترین اینترنت
سرعت اینترنت به عوامل مختلفی بستگی دارد. گاهی سرعت اینترنت خریداری شده، پایین است. اما زمانی سرعت سرویس اینترنت بالا است ولی ویندوز و یا برنامه های شما با گرفتن پهنای باند اینترنت شما، سرعت را محدود می کنند. و عوامل دیگر که در این مطلب به آنها خواهیم پرداخت و راه حل های مناسبی بیان خواهیم کرد. برای بالا بردن سرعت اینترنت در کامپیوتر باید جوانب مختلفی را در نظر گرفت.
بررسی سرعت اینترنت
ابتدا وارد سایت speedtest شده و سپس روی گزینه GO کلیک کنید. اندکی صبر کنید تا اینترنت شما ارزیابی شده و سرعت سرویس شما نمایش داده شود.
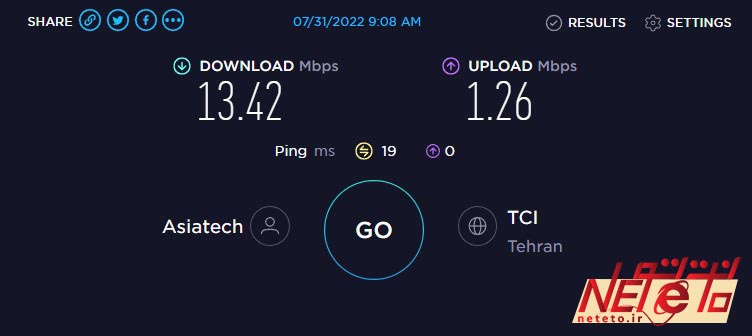
پینگ (Ping)
این مورد را با نام عنوان پینگ میشناسند و برحسب واحد میلیثانیه است. این واحد مدت زمان دریافت پاسخ پس از ارسال درخواست به سرور را برحسب میلی ثانیه نمایش میدهد. هر اندازه عدد کمتر باشد، ارتباط شما با سرور بهتر خواهد بود. توجه به این گزینه در بازیهای ویدیویی آنلاین اهمیت بسیار زیادی دارد؛ یک پینگ بالا میتواند منجر به تاخیر در انجام بازیهای آنلاین شود.
سرعت دانلود (Download Speed)
توجه داشته باشید که سرعت دانلود برحسب مگابیت بر ثانیه اندازهگیری خواهد شد. هر اندازه سرعت دانلود شما بیشتر باشد، سریعتر میتوانید فایلها را دانلود کنید یا ویدیوها را پخش نمایید.
سرعت آپلود (Upload Speed)
سرعت بارگذاری برحسب مگابیت بر ثانیه بوده و نشاندهنده سرعت ارسال فایل از کامپیوتر به شبکه است. هر اندازه سرعت آپلود بیشتر باشد، میتوانید کارهایی همانند بارگذاری فایلهای بزرگ را در وب سایت انجام دهید. البته فراموش نکنید که سرعت آپلود همواره از سرعت دانلود کمتر است.
توجه داشته باشید که سرعت اینترنت به طور مداوم یکسان نخواهد بود، اما سرعت اتصال شما حداقل باید همان چیزی باشد که سرویس اینترنت شما ادعا میکند. در صورتی که سرعت اینترنتتان از آنچه که خریداری نموده اید بسیار پایینتر باشد، برای رفع مشکل خود بهتر است؛ با شرکت ارائه دهنده سرویس تان تماس بگیرید تا برای رفع مشکل اقدام نمایند.
راههای بالا بردن سرعت اینترنت در کامپیوتر و در سیستم عامل ویندوز
1: برنامه هایی که استفاده سنگین از شبکه دارند را ببندید
در صورتی که یک برنامه در حال استفاده بسیار زیاد از شبکه باشد، قطعا سایر برنامهها آسیب خواهند دید. هنگامی که سرعت اینترنت شما ضعیف باشد، باید بررسی کنید کدام یک از برنامههای ویندوز در حال مصرف بالای شبکه هستند. برای انجام این کار کلیدهای ترکیبی Ctrl + Shift + Esc را فشار دهید تا Task Manager بازگشایی شود. در صورت نیاز روی گزینه جزئیات بیشتر (More Details) کلیک کنید تا پنجره آن گسترش یابد. سپس باید برگه Processes را انتخاب کرده و روی سربرگ شبکه (Network) کلیک کنید تا برنامههای در حال اجرا بر اساس استفاده از شبکه مرتب شوند.
در صورتی که برنامه موردنظرتان استفاده زیادی از شبکه دارد، بهتر است آن را ببندید تا بتوانید منابع را برای استفاده سایر برنامهها آزاد کنید. انجام این کار میتواند به شما در انجام بازیهای آنلاین و پخش زنده فایلهای ویدیویی کمک کند. برخی از برنامههایی که بیشترین مصرف شبکه را در ویندوز دارند، میتوان موارد زیر دانست:
- سرویسهای ذخیرهسازی ابری همانند Dropbox
- نرم افزار تورنت (torrent)
- دانلود فایلها از طریق مرورگر
- تماشای ویدیو، علیالخصوص فایلهای ویدیویی 4K
2: محدود کردن دسترسی برنامه ها به اینترنت
اکثر نرم افزارهای ویندوز با وجود عدم نیاز به اینترنت و بدون اطلاع ما به اینترنت متصل می شوند و داده هایی را رد و بدل می کنند. این عمل علیرغم مشکلات امنیتی که می تواند برای ما ایجاد کند، پهنای باند ما را محدود کرده و مصرف اینترنت را بالا می برد. بهترین کار برای محدود کردن استفاده برنامه ها از اینترنت، استفاده از برنامه های جانبی مثل netlimiter می باشد. که در پست “بستن اینترنت برنامه های ویندوز” به طور مفصل به آموزش آن خواهیم پرداخت.

3: پهنای باند رزرو شده در ویندوز را اصلاح کنید
ویندوز به طور پیش فرض مقداری از پهنای باند را برای برنامه و عملکرد مورد نیاز خود نگه میدارد. برای بالا بردن سرعت اینترنت در کامپیوتر با سیستم عامل ویندوز پهنای باند قابل رزرو را از Group Policy Editor محدود کنید. به علت طولانی نشدن مطلب، آموزش کامل را در این پست با تمام جزئیات و عکس مشاهده بفرمایید.
4: بررسی سایر دستگاههای موجود در شبکه
برای بالا بردن سرعت اینترنت در ویندوز
در صورتی که از برنامهها خارج شدید، اما کماکان با کاهش سرعت اینترنت مواجه هستید، احتمالا دستگاههای دیگری به شبکه متصل شدهاند. این احتمال وجود دارد یک شخص دیگر با دستگاه خود به شبکه متصل و در حال پخش فایلهای ویدیویی بوده باشد. یا یک کاربر دیگر قصد دارد فایلهای بزرگ را دانلود کند. در این حالت باید با سایر کاربران و افراد حاضر در محیط کار یا خانه صحبت کنید. همچنین بهتر است با افرادی که همواره موجب کاهش سرعت اینترنت میشوند، برخورد کنید. در صورتی که قصد دارید از یک شبکه اینترنت به صورت همزمان با چند کاربر دیگر استفاده کنید، باید یک طرح اتصال بهتر از اینترنت را تهیه کنید.

وایفای مودم خود را ضد هک کنید: جلوگیری از هک مودم
5: تنظیم نحوه دریافت آپدیت های ویندوز Windows Update Delivery Options
بخش آپدیت ویندوز (Windows Update) در ویندوز 10 و 11 دارای ویژگی اشتراکگذاری همتا به همتا است. این قابلیت به رایانهها اجازه میدهد که بروزرسانیهای دانلود شده را با سایر دستگاهها اشتراکگذاری کنند. با این که از نظر تئوری ایده خوبی است، اما میتواند موجب هدر رفتن پهنای باند شود. برای تنظیم این گزینه باید از تنظیمات وارد بخش بروزرسانی و امنیت (Update & Security) شوید تا بتوانید گزینه Delivery Optimization را انتخاب کنید.
در این بخش میتوانید قابیلت اشتراکگذاری بروزرسانی را به سادگی غیرفعال کنید؛ برای انجام این کار فقط کافی است نوار لغزنده Allow Downloads from other PCs Slider را انتخاب کنید. در صورت تمایل میتوانید قابلیت ذکرشده را فعال کرده و رایانههای شخصی را در بخش تنظیمات شبکه محلی (Local Network) انتخاب کنید. انجام این کار مانع از اشتراکگذاری بروزرسانی سیستم شما در سایر کامپیوترهای روی شبکه خواهد شد. در خانههایی که چندین سیستم مبتنی بر ویندوز 10 قرار دارند، انجام این کار میتواند پهنای باند کلی را برای بروزرسانی کاهش دهد.

برای تنظیم بیشتر پهنای باند مورد استفاده در ویندوز 10 باید روی لینک تنظیمات پیشرفته (Advanced Options) کلیک کنید. این صفحه تنظیمات جدیدی را در اختیارتان قرار خواهد داد تا بتوانید میزان استفاده از پهنای باند ویندوز هنگام بارگیری بروزرسانیها در پس زمینه را محدود کنید. همچنین شما میتوانید میزان استفاده از ویژگی اشتراکگذاری بروزرسانی برای آپلود را هم محدود کنید.

6: تغییر سرور DNS
در صورتی که هیچ کدام از روشهای ذکرشده نتوانند سرعت اینترنت را افزایش دهند، باید سرورهای DNS را که کامپیوتر از آنها استفاده میکند را تنظیم کنید. DNS یا سیستم نام دامنه، پروتکلی بوده که نام وب سایتها را از حالت متن به آدرسهای IP تبدیل میکند. هنگامی که کامپیوتر شما مجبور به درخواست DNS میشود، بهتر است بدانید که از طریق سرور مجهز به این هدف عبور کرده است. احتمالا به صورت پیشفرض از سرور DNS ISP شما استفاده میکند، اما معمولا میتوانید با استفاده از سرور DNS دیگر موجب افزایش سرعت اینترنت شوید. برای انجام این کار باید عبارت Control Panel را در منوی استارت (Start) جستجو کرده و ابزار موردنظر را انتخاب کنید.
در ادامه کار باید وارد بخش شبکه و اشتراکگذاری (Network and Sharing Center) شوید. و در کنار متن Connections، کافی است روی لینک اتصال خود کلیک کنید. سپس در پنجره ظاهر شده روی گزینه Properties کلیک کنید. در لیست جدیدی که ظاهر میشود، کافی است روی پروتکل اینترنت نسخه 4، دو بار کلیک کنید. سپس در قسمت پایین، گزینه مربوط به Use the Following DNS Server addresses را انتخاب کنید.

در این بخش باید آدرس سروری را که میخواهید استفاده کنید، وارد نمایید. برای شروع کار، DNS عمومی گوگل را مورد آزمایش قرار دهید. آدرسهای زیر را برای استفاده از آن وارد کنید:
- سرور DNS ترجیحی: 8.8.8.8
- سرور DNS جایگزین: 8.8.4.4
پس از پایان کار باید روی Ok کلیک کرده و سرور DNS خود را با موفقیت مورد آزمایش قرار دهید. میزان تفاوتی که ایجاد میشود به موقعیت مکانی و ISP بستگی دارد. در صورتی که گزینه گوگل نتوانست موثر باشد، امکان دارد بخواهید سرور DNS دیگری را مورد آزمایش قرار دهید.







